

as appropriate (or even All Levels, but then it will show everything which defeats the purpose). In the image below, I’ve set ‘Show Level’ to Level 2. In Outline view (View > Outline) you can see the document just by the headings. Reorganise in Outline view Set preferred view The options at the bottom of the menu let you control how many heading levels are shown in the Navigation pane (this is also a feature on the Mac), and you can expand or collapse them all with one click. You can also add new headings and delete, select and print whole sections. Right-click on a heading to see the possible actions.įor example, if a heading is at the wrong level (say at Level 2 rather than Level 1), you can right-click on the heading and choose Promote or Demote – the heading and any subheadings within that section will be moved up or down the heading hierarchy, as directed (and formatting adjusted to the style for the new level). The Navigation pane also offers various other ways to restructure your document. You can move a section of the document by clicking and dragging its heading in the Navigation pane up or down to a new place. Reorganise in the Navigation pane (PC only) Move sections of text
Tab won't change outline level for word mac Pc#
The second option, using the Outline view, applies to both the PC and Mac. The Navigation pane, which we’ll look at first as we’re already looking at it, has some useful functions that seem to be restricted to the PC version of Word. You can rearrange document sections using Word Styles in two ways. Use Word Styles to restructure your document In the image above, the cursor is somewhere in the section titled The Market (labelled ‘b’). The section that your cursor is in will be highlighted.
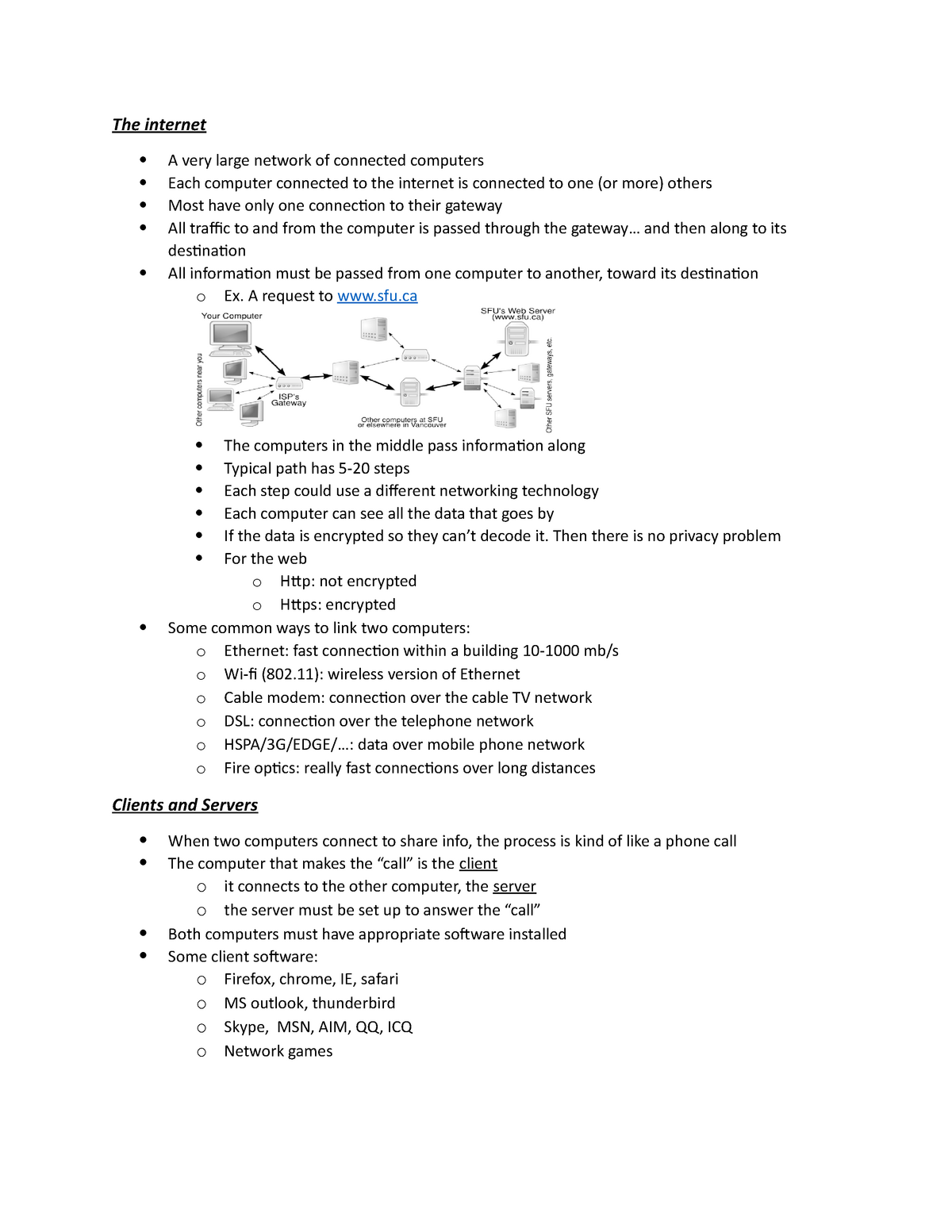
The Navigation pane also shows you where you are in a document. Clicking on a heading line will take you to that section – this is much quicker than scrolling, especially in a long document. Just as importantly, you can use this pane to move around the document. in the image above, a blank line is formatted as a heading, labelled ‘a’). any text or blank lines are incorrectly formatted in heading style (e.g.any numbered headings are in a proper sequence.the headings use consistent style (e.g.With your copyediting hat on, you can check whether: For example, at a glance you can see whether: I find it very useful to be able to see all the headings at a glance, particularly when you are analysing the structure of the document. The second tab, called the Document Map, shows headings. On the Mac, the Navigation pane has four tabs, one of which (the magnifying glass) is a Find and Replace tab. The first tab, Headings, is what we want to look at.
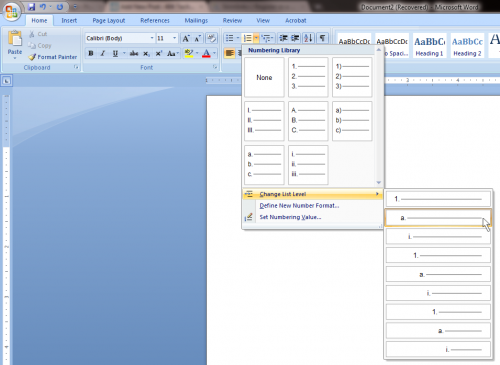
In Word on the PC, the Navigation pane has three tabs below a search field. The Navigation pane sits on the left of the document window. In Word 365, go to the View ribbon and check Navigation Pane. To use the Navigation pane, first make it visible. I apply styles to the headings so that I can use the Navigation pane to get an overview of the structure of the document and move quickly to different sections. Use Word Styles to navigate around your document So if you have defined your own heading styles, make sure you set the Outline level of your styles so that Word can work with them as headings. If you check the Paragraph dialog for Word’s built-in Heading 1 style, you’ll see it is set to Outline level ‘Level 1’, and Heading 2 is at Level 2 etc. As you can see below, the Outline level of the Subtitle style I have selected is Body Text, so the style won’t show up as a heading (which is fine, in this case). Check the Outline level of your style in the Paragraph dialog box. If you have defined your own heading styles, make sure that Word knows how they fit into the document heading hierarchy. (If you aren’t sure, check my post What Word style is your text formatted in?) If necessary – for example, if they’ve been manually formatted but are all still actually in Normal style – I’ll go through the report and apply Heading 1, Heading 2 etc. When I start editing a report, pretty much my first step is to make sure that the text is styled using Word Styles, especially the headings. Reorganise in the Navigation pane (PC only).Use Word Styles to restructure your document.Use Word Styles to navigate around your document.Here we’ll see how Word Styles can help you: Word Styles offer more than simply and consistently formatting text they give you lots of power in organising your whole document.įor those new to using Styles, you might want to check out the introduction in my previous post: What are Word Styles and how do you use them? In the next few posts I’ll look at some of the most useful functions of Word Styles.


 0 kommentar(er)
0 kommentar(er)
